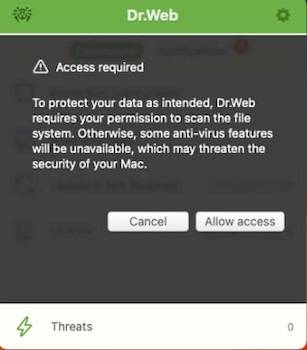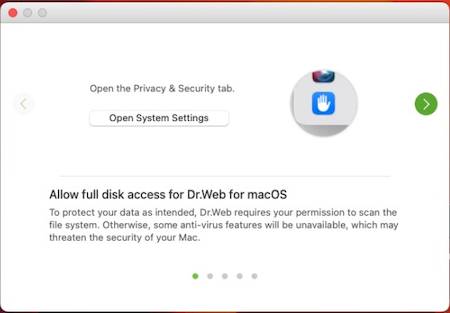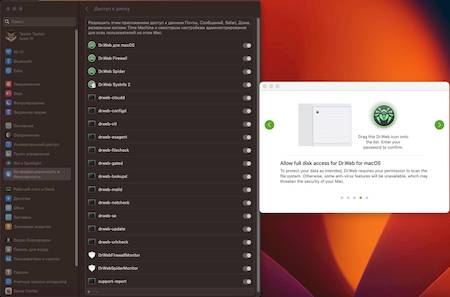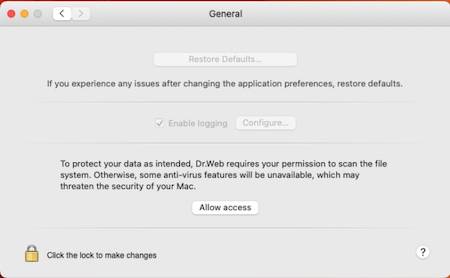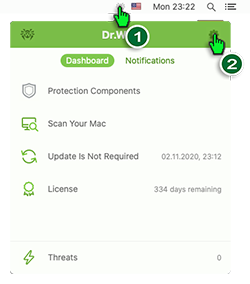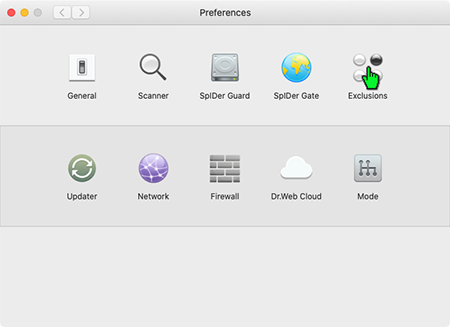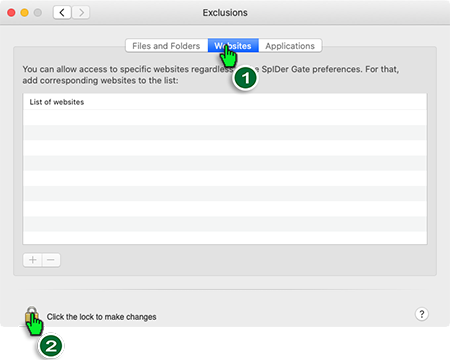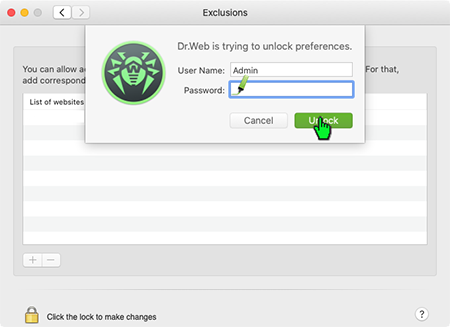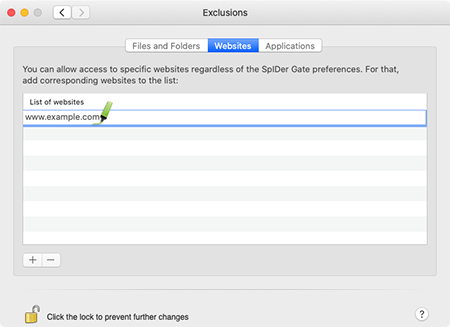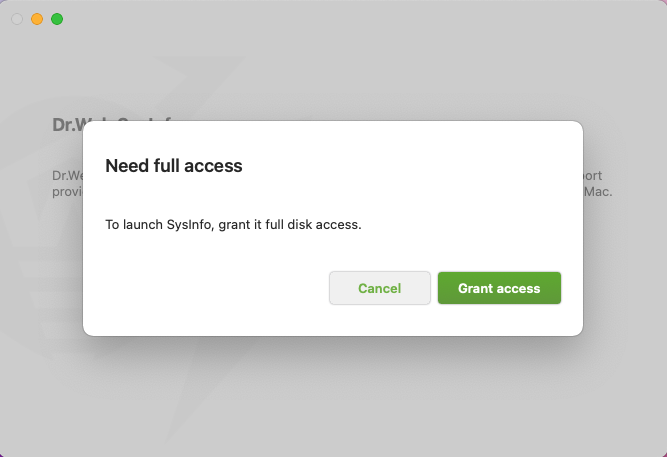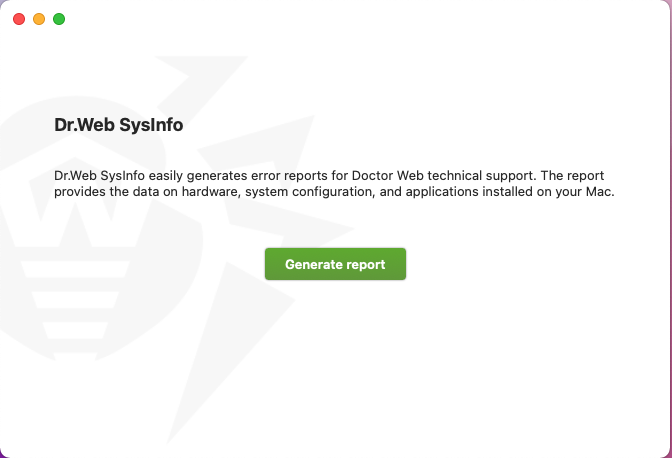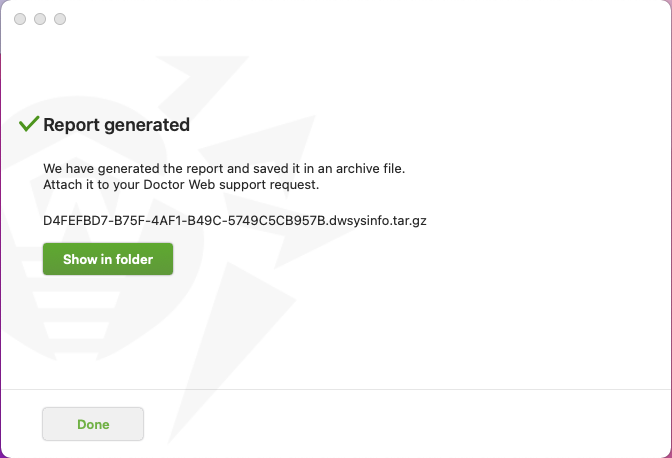Liste de questions fréquemment posées
Dr.Web pour macOS
Comment ajouter l'adresse d'un site aux exclusions de SpIDer Gate pour macOS ?
Pour autoriser l’accès à un site :
- Dans la fenêtre principale, cliquez sur
 .
. - Dans la fenêtre Paramètres, sélectionnez la rubrique Exclusions .
- Allez dans l’onglet Sites.
- Si les paramètres ne sont pas disponibles, enlevez la protection. Pour ce faire, cliquez
 en bas de la fenêtre et entrez le nom d'utilisateur et le mot de passe.
en bas de la fenêtre et entrez le nom d'utilisateur et le mot de passe. - Cliquez
 sur au bas du tableau et entrez l'adresse du site Web.
sur au bas du tableau et entrez l'adresse du site Web.
- Pour supprimer un objet de la liste d'exclusion, sélectionnez-le dans la liste et cliquez
 ou faites glisser en dehors de la fenêtre du programme.
ou faites glisser en dehors de la fenêtre du programme. - Pour effacer la liste d'exclusion, sélectionnez tous les éléments de la liste (COMMANDE-A) et appuyez sur
 .
.
Vous trouverez plus d'info sur les paramètres du composant SpIDer Gate dans la Documentation.
Comment choisir la langue de l'application ?
Le changement de langue de l'application est disponible pour les utilisateurs de macOS 10.15 et versions ultérieures.
Pour changer de langue de l'application :
- Allez au menu Apple.
 .
. - Cliquez sur Préférences système.
- Cliquez sur Langue et région.
- Cliquez sur Applications.
- Sélectionnez Dr.Web pour macOS et sélectionnez la langue de l'application.
Comment désinstaller un antivirus tiers sous macOS ?
Pour désinstaller un programme sous macOS :
- Recherchez l'application que vous souhaitez désinstaller dans Finder. Il se trouve généralement dans le dossier Applications ). Pour rechercher une application, vous pouvez également utiliser Spotlight (l'icône du service ressemble à ceci :
 ). Puis double-cliquez sur cette application dans la fenêtre Spotlight tout en maintenant pressée la touche Commande (⌘).
). Puis double-cliquez sur cette application dans la fenêtre Spotlight tout en maintenant pressée la touche Commande (⌘). - Faites glisser l'application dans la corbeille ou mettez-la en surbrillance et sélectionnez Fichier > Déplacer vers la corbeille .
- Lorsque vous êtes invité à entrer un nom d'utilisateur et un mot de passe, entrez le nom d'utilisateur et le mot de passe d'un compte administrateur sur votre Mac.
- Pour supprimer une application, sélectionnez Finder > Vider la corbeille .
Si la suppression par les moyens standard du système d'exploitation ne fonctionne pas, contactez le support du fabricant de l'antivirus en question. Le support technique de Doctor Web ne fournit pas d'assistance pour la désinstallation de logiciels tiers.
Comment installer Dr.Web pour macOS ?
Téléchargez le fichier d'installation à l'aide de l'Assistant de téléchargement ou bien visitez le lien « Télécharger gratuitement » à la page dédiée à la demande de version démo.
- Cliquez sur le fichier d’installation.
- Acceptez les termes du contrat de licence. L'installation va commencer.
- Déplacez Dr.Web pour macOS vers le dossier Applications.
- Accédez au dossier Applications et lancez Dr.Web pour macOS.
- Entrez le mot de passe administrateur et cliquez sur " Installer Helper ".
Comment les logiciels malveillants pénètrent-ils dans macOS ?
Les programmes malveillants ciblant macOS existent, mais ils sont moins nombreux que ceux ciblant Windows. Vous pouvez lire un article détaillé sur les menaces ciblant macOS sur ce lien.
Comment mettre à jour Dr.Web pour macOS ?
Automatiquement, manuellement à la demande ou selon une fréquence de mise à jour spécifiée. Par défaut, Dr.Web met à jour les bases de données virales toutes les 30 minutes.
Pour en savoir plus sur les paramètres du module de mise à jour, consultez la Documentation du produit.
Comment mettre à jour manuellement Dr.Web pour macOS ?
Pour démarrer le processus de mise à jour manuellement, dans la fenêtre principale de Dr.Web, sélectionnez l'élément Mise à jour requise / Aucune mise à jour requise :
Si vous rencontrez des problèmes pour mettre à jour l'application, veuillez contacter le support technique . Afin que nos spécialistes puissent vous aider le plus rapidement possible, merci de fournir un maximum d'informations sur le problème.
Comment obtenir la version démo ?
Sur la page https://download.drweb.fr/security_space, suivez le lien Télécharger gratuitement.
Procédez à l'installation de Dr.Web pour macOS. Clique sur le lien Activer la période de démonstration pendant 30 jours à l'étape de l'activation de la licence.
Comment prolonger la durée de la version démo ?
La licence de démonstration de 30 jours ne peut pas être prolongée. Il est nécessaire d’acheter une licence commerciale.
Comment supprimer Dr.Web pour macOS ?
- Retrouvez l'application Dr.Web dans le Finder. Il se trouve généralement dans le dossier Applications, qui peut être sélectionné dans la barre latérale de n'importe quelle fenêtre du Finder. Pour rechercher une application, vous pouvez également utiliser Spotlight (l'icône du service ressemble à ceci :
 ). Puis double-cliquez sur cette application dans la fenêtre Spotlight tout en maintenant pressée la touche Commande (⌘).
). Puis double-cliquez sur cette application dans la fenêtre Spotlight tout en maintenant pressée la touche Commande (⌘). - Faites glisser l'application dans la corbeille ou mettez-la en surbrillance et sélectionnez Fichier > Déplacer vers la corbeille .
- Lorsque vous êtes invité à entrer un nom d'utilisateur et un mot de passe, entrez le nom d'utilisateur et le mot de passe d'un compte administrateur sur votre Mac.
- Pour supprimer une application, sélectionnez Finder > Vider la corbeille .
Contre quoi Dr.Web Antivirus pour macOS protège-t-il ?
Dr.Web pour macOS protège de manière fiable votre Mac contre tout type de menace : virus, rootkits, chevaux de Troie, spywares, adwares, outils de piratage et divers objets malveillants en utilisant des technologies de détection et de neutralisation de virus les plus avancées.
Les composants Dr.Web sont constamment mis à jour et les bases de données virales et les bases de données des catégories de ressources Web sont régulièrement mises à jour avec de nouvelles signatures de menaces. Les mises à jour maintiennent le niveau de protection nécessaire. Des méthodes d'analyse heuristique sont utilisées pour neutraliser les menaces inconnues.
Fonctions principales de Dr.Web Antivirus :
- analyse permanente de tous les fichiers sur Mac,
- analyse du système à la demande de l'utilisateur,
- analyse des données transmises via un protocole HTTP non sécurisé,
- contrôle des connexions des applications au réseau et blocage des connexions suspectes,
- protection de la caméra et du microphone contre tout accès non autorisé.
Dr.Web est instable (se bloque/ralentit)
Cela peut être dû à une activité accrue des processus système qui nécessitent de grandes quantités de RAM. Nous vous recommandons de fermer les applications inutilisées pour libérer une partie de cette mémoire. Vous pouvez consulter des informations sur les processus en cours d'exécution et les gérer à l'aide de l'utilitaire standard macOS System Monitor.
Si le problème persiste, essayez de réinstaller l'application.
Si le problème persiste après la réinstallation, veuillez contacter le support technique. Afin que nos spécialistes puissent vous aider le plus rapidement possible, essayez de fournir un maximum d'informations possible sur le problème.
La licence est activée, mais Dr.Web ne fonctionne pas
- Il se peut que la licence ait expiré. Pour connaître la durée de validité de la licence et en acheter une nouvelle, rendez-vous dans la rubrique Licence de la Fenêtre principale de Dr.Web
 .
. - Vous avez peut-être mis à jour votre système d'exploitation et la version installée de Dr.Web ne prend pas en charge la nouvelle version de macOS. Supprimez la version actuelle de Dr.Web et réinstallez le programme.
Le pare-feu a bloqué l'accès à Internet
Pour l'application qui ne peut pas accéder à Internet, créez une règle autorisant l'accès dans les paramètres du pare-feu.
Le tunnel VPN ne fonctionne pas dans l'application AdGuard
Si vous rencontrez des problèmes avec le tunnel VPN AdGuard, suivez ces étapes :
- Ouvrez les paramètres AdGuard.
- Cliquez sur Réseau.
- Assurez-vous que la case Filtrer automatiquement le trafic des applications est cochée.
- Cliquez sur Applications.
- Ajoutez Dr.Web pour macOS à la liste des applications filtrées.

Si vous ne trouvez pas Dr.Web pour macOS lorsque vous souhaitez l'ajouter à la liste des applications filtrées, redémarrez votre Mac et réessayez.
Les composants SpIDer Gate, SpIDer Guard et Firewall ne sont pas activés
Sous macOS 10.13 et versions ultérieures, le chargement des extensions système (modules du noyau) est bloqué. Dans le même temps, un message informant sur le blocage de l'extension système apparaît à l'écran. Pour le fonctionnement correct de SpIDer Gate et SpIDer Guard, autorisez le téléchargement du logiciel système de Doctor Web dans le panneau Sécurité et confidentialité de la section Préférences système.
- Allez au menu Apple
 .
. - Cliquez sur Préférences système.
- Aller à la rubrique Protection et sécurité.
- Si les paramètres ne sont pas disponibles, enlevez la protection. Pour
 ce faire, cliquez en bas de la fenêtre et entrez votre nom d'utilisateur et votre mot de passe.
ce faire, cliquez en bas de la fenêtre et entrez votre nom d'utilisateur et votre mot de passe. - Cliquez sur Autoriser à côté du message de blocage du logiciel système de Doctor Web.
Les notifications sonores sont configurées mais ne fonctionnent pas
Vérifiez le niveau de volume dans les Préférences Système et également sur vos haut-parleurs.
Licence
La version de démonstration n'a pas expiré, mais la licence est devenue invalide
- La licence de démonstration est liée à la somme de contrôle du système d'exploitation. Vous avez peut-être mis à jour le système d'exploitation ou d'autres logiciels, ou avez remplacé des composants de l'ordinateur, et la somme de contrôle a changé.
- La licence de démonstration est liée à l'adresse MAC de la machine. Vous avez peut-être changé l'adresse MAC, et la licence est devenue invalide.
Veuillez contacter le support tecnique de Doctor Web ou activez une nouvelle version démo en utilisant une autre adresse e-mail.
Impossible d'activer la licence
- Assurez-vous que votre Mac est connecté à Internet.
- Si vous utilisez un serveur proxy, essayez de le désactiver et de lancer à nouveau la mise à jour. Pour démarrer la mise à jour manuellement, dans la fenêtre principale de Dr.Web
 , sélectionner Mise à jour requise.
, sélectionner Mise à jour requise. - Si le routeur fonctionne en mode "Connexion à la demande", assurez-vous que la connexion est toujours active (le temps d'inactivité maximum est de 0 minute).
Si lors de l'utilisation de Dr.Web, vous rencontrez des problèmes qui ne sont pas décrits ci-dessus, veuillez contacter le support technique de Doctor Web. Afin que les spécialistes puissent vous aider le plus rapidement possible, essayez de fournir un maximum d'informations possible sur le problème.
Mise à jour
Les mises à jour ne se téléchargent pas
- Assurez-vous que votre Mac est connecté à Internet.
- Si vous utilisez un serveur proxy, essayez de le désactiver et de lancer à nouveau la mise à jour. Pour démarrer la mise à jour manuellement, dans la fenêtre principale de Dr.Web
 , sélectionnez Mise à jour requise.
, sélectionnez Mise à jour requise. - Si le routeur fonctionne en mode "Connexion à la demande", assurez-vous que la connexion est toujours active (le temps d'inactivité maximum est de 0 minute).
- Il se peut que la licence ait expiré. Pour connaître la durée de validité de la licence et en acheter une nouvelle, rendez-vous dans la rubrique Licence de la Fenêtre principale de Dr.Web
 .
.
Paramètres verrouillés
Les paramètres de certains composants sont protégés. Si les paramètres ne sont pas disponibles, enlevez la protection. Pour ce faire, cliquez  en bas de la fenêtre et entrez le nom d'utilisateur et le mot de passe.
en bas de la fenêtre et entrez le nom d'utilisateur et le mot de passe.
Problèmes liés au fonctionnement de SpIDer Gate
SpIDer Gate ne bloque pas les sites par catégories sélectionnées
- Assurez-vous que dans l'onglet SpIDer Gate , la case contre la catégorie correspondante est cochée.
- Si la connexion au site a été établie avant le lancement de SpIDer Gate, désactivez et réactivez SpIDer Gate, puis redémarrez votre navigateur.
- Vérifiez si le site utilise une connexion sécurisée (dans le cas d'une connexion sécurisée, en règle générale, un cadenas s'affiche dans la barre d'adresse du navigateur). Si une connexion sécurisée est utilisée, dans l'onglet Réseau, activez l'option Scanner le trafic crypté et redémarrez votre navigateur.
- SpIDer Gate ne bloque pas les sites utilisant les connexions FTP/SPDY ou HTTP/2.0.
Je reçois un message d'erreur de certificat lorsque j'ouvre un site
- L'erreur peut se produire parce que certains navigateurs et clients de messagerie n'accèdent pas au stockage de certificats système lors de la réception et de la transmission du trafic chiffré. Dans ce cas, installez le certificat de Doctor Web, qui peut être obtenu en cliquant sur le bouton Exporter dans l'onglet Réseau.
- Si le navigateur ou le client de messagerie a été lancé immédiatement après l'installation, il se peut qu'il n'ait pas reçu le certificat de sécurité système. Dans ce cas, vous devez redémarrer votre navigateur ou votre client de messagerie.
- Le certificat de serveur d'origine n'est peut-être pas fiable. Pour le vérifier, désactivez SpIDer Gate et redémarrez votre navigateur ou votre client de messagerie. Si l'erreur persiste, le certificat n'est pas fiable et dans ce cas, il n'est pas recommandé de visiter le site.
SpIDer Gate a bloqué le site que je souhaite visiter
Peut-être que le site est inclus dans la catégorie des sites dont l'accès est bloqué. Pour accéder au site, ajoutez-le dans les exclusions.
Problèmes survenant lors de l'analyse
L'analyse du système de fichiers ne fonctionne pas (impossible de démarrer le scanner et/ou SpIDer Guard)
Il se peut que la licence ait expiré. Pour connaître la durée de validité de la licence et en acheter une nouvelle, rendez-vous dans la rubrique Licence de la Fenêtre principale de Dr.Web  .
.
Les bases de données virales prennent beaucoup de temps à se télécharger ou l'analyse est lente
- Dr.Web télécharge les bases de données virales au début d'une analyse et avant chaque tentative de désinfection d'un objet. Ceci peut prendre un certain temps.
- Le fonctionnement instable peut être dû à une activité accrue des processus système qui nécessitent de grandes quantités de RAM. Nous vous recommandons de fermer les applications inutilisées pour libérer une partie de cette mémoire. Vous pouvez consulter des informations sur les processus en cours d'exécution et les gérer à l'aide de l'utilitaire standard macOS System Monitor.
Certains fichiers sont ignorés lors de l'analyse (non vérifiés)
- Les fichiers (ou dossiers les contenant)sont peut-être exclus de l'analyse.
- Certains fichiers peuvent être ignorés pendant l'analyse parce qu'ils sont corrompus ou protégés par un mot de passe, ou bien s'ils nécessitent des droits d'administrateur pour y accéder. Si la liste des objets exclus contient des archives, essayez de les décompresser avant de lancer l'analyse.
Plantage du scanner
Si le scanner se bloque, terminez son fonctionnement et redémarrez-le. Si le problème persiste, essayez de réinstaller l'application.
Erreur de lecture
Cette erreur peut se produire si Dr.Web pour macOS ne dispose pas d'un accès complet au disque.
Pour accorder les droits d'accès complet au disque :
- Allez au menu Apple
 .
. - Cliquez sur Préférences système.
- Si les paramètres ne sont pas disponibles, enlevez la protection. Pour ce faire, cliquez
 en bas de la fenêtre et entrez le nom d'utilisateur et le mot de passe.
en bas de la fenêtre et entrez le nom d'utilisateur et le mot de passe. - Entrez dans la section Confidentialité.
- Cliquez sur Accès au disque.
- Ajoutez les modules Dr.Web à la liste autorisée.
- Cliquez sur Redémarrer.
Quelles sont les versions macOS pris en charge par Dr.Web pour macOS ?
Une liste à jour des versions prises en charge est disponible dans la documentation de Dr.Web Home Security Suite / Dr.Web Security Space (pour macOS).
Comment les malwares touchent-ils OS X ?
L'installation d’un malware s’effectue le plus souvent automatiquement et ne nécessite pas d’actions supplémentaires de la part des pirates. Dans la plupart des cas, les programmes malveillants pénètrent les Macs lors de la visite de sites légitimes, comme par exemple, les sites d’actualité, qui sont piratés. Après avoir piraté un site, les malfaiteurs peuvent infecter les ordinateurs des visiteurs quel que soit leur système d'exploitation, car le choix du système lors de la contamination est automatique.
Par exemple, le Trojan BackDoor.Flashback.39 ciblant les Mac, infecte un ordinateur relativement facilement : par l’exploitation d’une faille Java, installé dans le système d'exploitation, et par la simple ouverture d’un site web piraté dans le navigateur.
Les programmes de la famille Trojan.SMSSend peuvent être facilement téléchargés sur un Mac depuis un site Web, sous couvert d'un programme légitime.
Aujourd'hui il existe beaucoup de publiciels, ciblant les utilisateurs de OS X. Ainsi, le Trojan Trojan.Yontoo.1 contamine le Mac de la façon suivante : il suffit que l'utilisateur accepte d'installer un plug-in pour le navigateur, un lecteur média, un programme pour améliorer la qualité de la vidéo, un programme " accélérant " le téléchargement de fichiers etc.
Il faut également mentionner le courrier électronique et les supports amovibles, qui constituent des moyens traditionnels de propagation des logiciels malveillants, indépendamment du système d'exploitation.
Je vois la notification "Votre autorisation est requise pour analyser le système de fichiers". Comment puis-je accorder cette permission ?
Après avoir installé l'antivirus, vous pouvez voir la notification " Your permission is required to scan the file system ".
La notification apparaîtra après chaque redémarrage de l'appareil, puis toutes les heures si elle est ignorée.
Pour donner une autorisation pour l'analyse, vous devez :
- Cliquez sur Allow access.
- Dans l'assistant de partage de disque, cliquez sur le bouton Open System Settings:
- Faites glisser et déposez l'icône Dr.Web de l'assistant de partage de disque vers la fenêtre des paramètres système :
Au cas où les notifications seraient ignorées, un bouton a été ajouté à la section des paramètres "Général" - Allow access :
Après avoir cliqué sur ce bouton, suivez les instructions ci-dessus.
Un cas particulier du problème des droits d'accès au disque accordés - le composant SpIDer Guard n'est pas activé sur macOS Venture. Dans ce cas,
- Supprimez la version installée de l'antivirus Dr.Web.
- Installez la dernière version (par exemple, depuis le site officiel : https://download.drweb.fr/).
- Accordez les droits nécessaires conformément aux instructions ci-dessus.
Contre quoi Dr.Web Anti-virus pour OS X protège-t-il ?
Dr.Web Anti-virus pour OS X protège contre tous les types de malwares, notamment ceux spécifiquement développés pour cet OS. Il existe des botnets enrôlant les Macs, utilisant les Trojans BackDoor.Flashback.39, Trojan.SMSSend, Trojan.Yontoo.1, et qui représentent une menace réelle pour les ordinateurs non protégés.
Dr.Web Antivirus pour OS X peut protéger contre tous les types de menaces, qu’elles ciblent uniquement Mac ou également les autres systèmes d'exploitation. Toutefois, il ne faut pas oublier qu'aucun antivirus ne peut protéger contre 100% des malwares, notamment parce que les pirates les testent sur les versions en cours des antivirus avant leur diffusion. Pour se protéger contre l’infection par ces programmes malveillants, il faut utiliser des moyens de sécurité avancés et, bien sûr, être prudent lorsque vous visitez certains sites.
Comment tester le produit avant l'achat ?
Pour tester le produit, vous pouvez utiliser la version démo en la téléchargeant sur le site de Doctor Web download.drweb.fr/demoreq. La durée de la licence démo est de 30 jours.
Vous pouvez également utiliser gratuitement le scanner Dr.Web Light pour OS X. Ce scanner utilise des technologies avancées de détection et de neutralisation des virus. Il vous permet d'analyser le système régulièrement. Toutefois, Dr.Web Antivirus pour OS X a plus de fonctionnalités que Dr.Web Light pour OS X. Par exemple, il inclut le moniteur de fichiers Dr.Web SpIDer Guard, pour analyser les fichiers en temps réel.
Y a-t-il des virus pour OS X?
Oui. Le premier virus ciblant cette plateforme a été créé en 1982. Le premier virus ciblant OS X (Mac.Leap) est apparu en 2006. Au début de l’année 2009, le Trojan Mac.Iservice a eu de grandes répercussions au sein de la communauté Internet pour avoir créé un iBot. En 2012, un botnet créé par le Trojan BackDoor.Flashback a enrôlé un demi-million d'ordinateurs ! Doctor Web a été le premier à détecter ce botnet.
Qu’est-ce qu’un iBot ?
C’est un réseau botnet de Macs compromis par le Trojan Mac.Iservice, découvert en janvier 2009. Aujourd’hui, ce botnet comprend quelques milliers d’ordinateurs et a été impliqué déjà dans quelques attaques DDoS.
Quelles sont les versions Mac supportées par Dr.Web pour OS X ?
Dr.Web est compatible avec OS X 10.7 et supérieur.
Quels types de virus et de malwares peuvent être détectés et neutralisés par Dr.Web pour OS X ?
Dr.Web pour OS X neutralise les virus qui sont enregistrés dans sa base de données virale et protège les utilisateurs de OS X ainsi que les utilisateurs d’autres plateformes.
La technologie Dr.Web Origins Tracing et le moteur heuristique permettent d’assurer la protection contre les menaces inconnues.
Comment obtenir une clé de démo ?
Vous pouvez télécharger le package d’installation de Dr.Web pour OS X depuis download.drweb.fr/mac. Installez Dr.Web pour OS X sur votre ordinateur. Veuillez utiliser l’onglet « Gestionnaire de licences » et choisissez " Recevoir une clé de démo ".
Comment renouveler la clé de démo ?
Il n’est pas possible de renouveler cette clé. Il faut acheter un fichier clé de licence.
Comment installer Dr.Web pour OS X ?
L’installation s’effectue avec les droits d’administrateur système. Après le montage du disque, la fenêtre suivante apparaît :
Choisissez Dr.Web anti-virus for Mac OS X. Consultez la page d’accueil de l’assistant d’installation et pressez le bouton « Suivant ». Après cela, vous devez lire et accepter le contrat de licence. Ensuite, choisissez le dossier dans lequel vous voulez installer Dr.Web pour OS X. Veuillez saisir le mot de passe de l’administrateur. D’autres opérations d’installation de Dr.Web pour Mac OS X seront automatiques. Lorsque l'installation est achevée, cliquez sur le bouton " Terminer ". Le redémarrage n’est pas requis après l’installation.
Comment enregistrer le numéro de série de Dr.Web pour OS X ?
Si vous avez acheté une licence Dr.Web pour OS X et que vous avez déjà installé le logiciel,
- dans le menu principal du logiciel, sélectionnez " Gestionnaire de licences ". Dans la fenêtre qui s'ouvre, sélectionnez " Demander le fichier clé de licence ". Effectuez l'enregistrement et entrez le numéro de série dans le champ correspondant. Votre fichier clé de licence Dr.Web sera téléchargé et installé dans le bon répertoire automatiquement.
Si vous avez acheté une licence Dr.Web pour OS X mais que vous n'avez pas encore installé le logiciel,
- téléchargez le logiciel sur la page download.drweb.fr/mac. Lors de l'installation, dans le gestionnaire de licence, sélectionnez " Demander le fichier clé de licence ".
- Entrez le numéro de série dans le champ correspondant du formulaire. Votre fichier clé de licence Dr.Web sera téléchargé et installé dans le bon répertoire automatiquement.
Vous pouvez enregistrer votre numéro de série sur le serveur de Doctor Web sur la page products.drweb.fr/register.
Comment mettre à jour Dr.Web pour OS X ?
Il existe trois modes de mise à jour – automatique, manuelle ou selon une planification.
Comment mettre à jour Dr.Web pour OS X manuellement ?
Comment protéger les paramètres de Dr.Web pour OS X contre les modifications ?
Par défaut, seuls les paramètres du moniteur antivirus SpIDer Guard sont protégés. Pour les modifier, il faut cliquer sur l’icône de SpIDer Guard, entrer le nom de l’administrateur système et effectuer des modifications nécessaires.
Est-ce que je peux désinfecter des fichiers placés en quarantaine ?
Oui. Après la mise à jour, vous pouvez essayer de traiter les fichiers placés en quarantaine qui n’ont pas pu être désinfectés auparavant.
Comment désinstaller Dr.Web pour OS X ?
Les droits administrateur sont nécessaires pour désinstaller l’antivirus. Lorsque l'installation est terminée, la fenêtre suivante s'affiche :
Choisissez DrWeb4MacUninstaller. Consultez la page d’accueil de l’assistant d’installation et pressez le bouton « Uninstall ». Saisissez le mot de passe de l’administrateur système. Après cela, Dr.Web pour OS X sera automatiquement désinstallé du système. Lorsque la désinstallation est achevée, cliquez sur le bouton " Terminer ". Il est recommandé de redémarrer votre système pour achever la désinstallation.
Comment ajouter l'adresse d'un site aux exclusions de SpIDer Gate pour macOS
Cliquez sur l'icône de Dr.Web représentant une araignée dans la barre de menu. Dans la fenêtre de Dr.Web qui va s'ouvrir, cliquez sur le bouton représentant une roue dentée.
La fenêtre " Configuration " va s'ouvrir. Cliquez sur " Exclusions ".
Ouvrez l'onglet " Sites ". Cliquez sur le bouton avec l'image d'un cadenas pour apporter des modifications aux exclusions.
Entrez le nom d'utilisateur et mot de passe administrateur. Cliquez sur le bouton " Débloquer ".
Ajouter à la liste des adresses les sites Web auxquels l'accès sera autorisé. Après avoir entré chaque adresse, vous devez appuyer sur le bouton " Enter ".
Dr.Web Security Space pour Windows prend en charge l'utilisation de masques pour l'indication des adresses des sites, mais, dans ce cas, cette option est indisponible. Par conséquent, il faut ajouter à la liste des exclusions les adresses des sites et non pas les fragments de leurs noms.
Comment créer un rapport sur un problème technique lié au fonctionnement de l'antivirus ?
- Téléchargez l'utilitaire https://cdn-download.drweb.com/pub/drweb/tools/drweb-sysinfo-macos.zip (l'utilitaire est conçu pour MacOS 10.15) et enregistrez-le sur votre bureau.
- Décompressez l'utilitaire et lancez Dr.Web Sysinfo.
- Accordez à l'utilitaire l'accès au disque : dans la fenêtre correspondante, cliquez sur le bouton " Grant access ". Dans la fenêtre " Security&privacy " qui s'ouvre, cliquez sur l'image de cadenas pour apporter des modifications, puis cochez la case Dr.Web Sysinfo. Dans la fenêtre qui s’ouvre, sélectionnez " Quit&reopen ".
- Retournez à l'interface du programme Dr.Web Sysinfo et cliquez sur le bouton " Generate report ".
- Après l'apparition du message sur la création réussie de l'archive, cliquez sur le bouton " Show in folder ", le dossier contenant le rapport s'ouvrira. Vous verrez un fichier comme celui-ci : id.dwsysinfo.tar.gz.
- Joignez ce fichier à votre demande d'assistance (via Parcourir - Joindre un fichier).
Quelle est la composition de l'utilitaire Dr.Web de collecte des informations sur le système ?
Informations techniques sur le système d'exploitation :
- informations complètes sur l'OS,
- liste des processus lancés,
- liste des applications avec des privilèges élevés,
- liste des applications avec droits d'accès au disque,
- tous les journaux système pour toute la période,
- journaux du daemon, du démarrage des processus système,
- journal système system.log,
- journal des mises à jour, des installations de logiciels,
- date et heure de l'ouverture / du redémarrage du système d'exploitation,
- configuration des composants installés.
Informations sur le logiciel Dr.Web installé :
- configuration des composants du logiciel Dr.Web installé,
- journaux des logiciels Dr.Web installés,
- informations sur l'utilitaire Sysinfo en cours d'exécution.
---